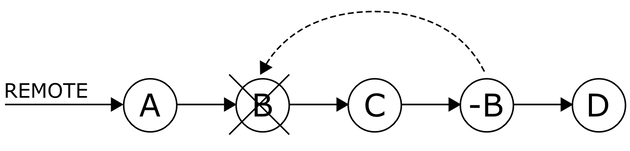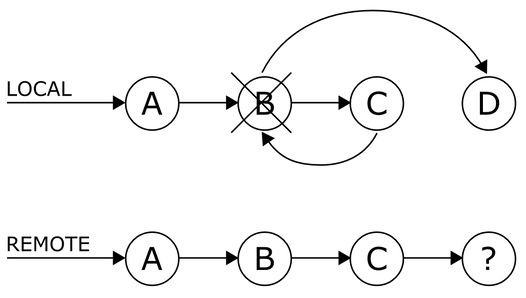Undo options in Git (FREE ALL)
Git provides options for undoing changes. The method for undoing a change depends on whether the change is unstaged, staged, committed, or pushed.
When you can undo changes
In the standard Git workflow:
- You create or edit a file. It starts in the unstaged state. If it's new, it is not yet tracked by Git.
- You add the file to your local repository (
git add), which puts the file into the staged state. - You commit the file to your local repository (
git commit). - You can then share the file with other developers, by committing to a remote repository (
git push).
You can undo changes at any point in this workflow:
- When you're working locally and haven't yet pushed to a remote repository.
- When you have already pushed to a remote repository and you want to:
- Keep the history intact (preferred).
- Change the history (requires coordination with team and force pushes).
Undo local changes
Until you push your changes to a remote repository, changes you make in Git are only in your local development environment.
Undo unstaged local changes
When you make a change, but have not yet staged it, you can undo your work.
-
Confirm that the file is unstaged (that you did not use
git add <file>) by runninggit status:$ git status On branch main Your branch is up-to-date with 'origin/main'. Changes not staged for commit: (use "git add <file>..." to update what will be committed) (use "git checkout -- <file>..." to discard changes in working directory) modified: <file> no changes added to commit (use "git add" and/or "git commit -a") -
Choose an option and undo your changes:
-
To overwrite local changes:
git checkout -- <file> -
To save local changes so you can re-use them later:
git stash -
To discard local changes to all files, permanently:
git reset --hard
-
Undo staged local changes
If you added a file to staging, you can undo it.
-
Confirm that the file is staged (that you used
git add <file>) by runninggit status:$ git status On branch main Your branch is up-to-date with 'origin/main'. Changes to be committed: (use "git restore --staged <file>..." to unstage) new file: <file> -
Choose an option and undo your changes:
-
To unstage the file but keep your changes:
git restore --staged <file> -
To unstage everything but keep your changes:
git reset -
To unstage the file to current commit (HEAD):
git reset HEAD <file> -
To discard all local changes, but save them for later:
git stash -
To discard everything permanently:
git reset --hard
-
Quickly save local changes
If you want to change to another branch, you can use git stash.
-
From the branch where you want to save your work, type
git stash. -
Swap to another branch (
git checkout <branchname>). -
Commit, push, and test.
-
Return to the branch where you want to resume your changes.
-
Use
git stash listto list all previously stashed commits.stash@{0}: WIP on submit: 6ebd0e2... Update git-stash documentation stash@{1}: On master: 9cc0589... Add git-stash -
Run a version of
git stash:- Use
git stash popto redo previously stashed changes and remove them from stashed list. - Use
git stash applyto redo previously stashed changes, but keep them on stashed list.
- Use
Undo committed local changes
When you commit to your local repository (git commit), Git records
your changes. Because you did not push to a remote repository yet, your changes are
not public (or shared with other developers). At this point, you can undo your changes.
Undo staged local changes without modifying history
You can revert a commit while retaining the commit history.
This example uses five commits A,B,C,D,E, which were committed in order: A-B-C-D-E.
The commit you want to undo is B.
-
Find the commit SHA of the commit you want to revert to. To look through a log of commits, type
git log. -
Choose an option and undo your changes:
-
To swap additions and deletions changes introduced by commit
B:git revert <commit-B-SHA> -
To undo changes on a single file or directory from commit
B, but retain them in the staged state:git checkout <commit-B-SHA> <file> -
To undo changes on a single file or directory from commit
B, but retain them in the unstaged state:git reset <commit-B-SHA> <file>
-
Undo multiple committed changes
You can recover from multiple commits. For example, if you have done commits A-B-C-D
on your feature branch and then realize that C and D are wrong.
To recover from multiple incorrect commits:
-
Check out the last correct commit. In this example,
B.git checkout <commit-B-SHA> -
Create a new branch.
git checkout -b new-path-of-feature -
Add, push, and commit your changes.
The commits are now A-B-C-D-E.
Alternatively, with GitLab, you can cherry-pick that commit into a new merge request.
NOTE:
Another solution is to reset to B and commit E. However, this solution results in A-B-E,
which clashes with what other developers have locally.
Undo staged local changes with history modification
The following tasks rewrite Git history.
Delete a specific commit
You can delete a specific commit. For example, if you have
commits A-B-C-D and you want to delete commit B.
-
Rebase the range from current commit
DtoB:git rebase -i AA list of commits is displayed in your editor.
-
In front of commit
B, replacepickwithdrop. -
Leave the default,
pick, for all other commits. -
Save and exit the editor.
Modify a specific commit
You can modify a specific commit. For example, if you have
commits A-B-C-D and you want to modify something introduced in commit B.
-
Rebase the range from current commit
DtoB:git rebase -i AA list of commits is displayed in your editor.
-
In front of commit
B, replacepickwithedit. -
Leave the default,
pick, for all other commits. -
Save and exit the editor.
-
Open the file in your editor, make your edits, and commit the changes:
git commit -a
Redoing the undo
You can recall previous local commits. However, not all previous commits are available, because Git regularly cleans the commits that are unreachable by branches or tags.
To view repository history and track prior commits, run git reflog show. For example:
$ git reflog show
# Example output:
b673187 HEAD@{4}: merge 6e43d5987921bde189640cc1e37661f7f75c9c0b: Merge made by the 'recursive' strategy.
eb37e74 HEAD@{5}: rebase -i (finish): returning to refs/heads/master
eb37e74 HEAD@{6}: rebase -i (pick): Commit C
97436c6 HEAD@{7}: rebase -i (start): checkout 97436c6eec6396c63856c19b6a96372705b08b1b
...
88f1867 HEAD@{12}: commit: Commit D
97436c6 HEAD@{13}: checkout: moving from 97436c6eec6396c63856c19b6a96372705b08b1b to test
97436c6 HEAD@{14}: checkout: moving from master to 97436c6
05cc326 HEAD@{15}: commit: Commit C
6e43d59 HEAD@{16}: commit: Commit BThis output shows the repository history, including:
- The commit SHA.
- How many
HEAD-changing actions ago the commit was made (HEAD@{12}was 12HEAD-changing actions ago). - The action that was taken, for example: commit, rebase, merge.
- A description of the action that changed
HEAD.
Undo remote changes without changing history
To undo changes in the remote repository, you can create a new commit with the changes you want to undo. You should follow this process, which preserves the history and provides a clear timeline and development structure. However, you only need this procedure if your work was merged into a branch that other developers use as the base for their work.
To revert changes introduced in a specific commit B:
git revert BUndo remote changes while changing history
You can undo remote changes and change history.
Even with an updated history, old commits can still be accessed by commit SHA. This is the case at least until all the automated cleanup of detached commits is performed, or a cleanup is run manually. Even the cleanup might not remove old commits if there are still refs pointing to them.
When changing history is acceptable
You should not change the history when you're working in a public branch or a branch that might be used by other developers.
When you contribute to large open source repositories, like GitLab, you can squash your commits into a single one.
To squash commits on a feature branch to a single commit on a target branch
at merge, use git merge --squash.
NOTE: Never modify the commit history of your default branch or shared branch.
How to change history
A feature branch of a merge request is a public branch and might be used by
other developers. However, the project rules might require
you to use git rebase to reduce the number of
displayed commits on target branch after reviews are done.
You can modify history by using git rebase -i. Use this command to modify, squash,
and delete commits.
#
# Commands:
# p, pick = use commit
# r, reword = use commit, but edit the commit message
# e, edit = use commit, but stop for amending
# s, squash = use commit, but meld into previous commit
# f, fixup = like "squash", but discard this commit's log message
# x, exec = run command (the rest of the line) using shell
# d, drop = remove commit
#
# These lines can be re-ordered; they are executed from top to bottom.
#
# If you remove a line THAT COMMIT WILL BE LOST.
#
# However, if you remove everything, the rebase will be aborted.
#
# Empty commits are commented outNOTE: If you decide to stop a rebase, do not close your editor. Instead, remove all uncommented lines and save.
Use git rebase carefully on shared and remote branches.
Experiment locally before you push to the remote repository.
# Modify history from commit-id to HEAD (current commit)
git rebase -i commit-idDelete sensitive information from commits
You can use Git to delete sensitive information from your past commits. However, history is modified in the process.
To rewrite history with
certain filters,
run git filter-branch.
To remove a file from the history altogether use:
git filter-branch --tree-filter 'rm filename' HEADThe git filter-branch command might be slow on large repositories.
Tools are available to execute Git commands more quickly.
These tools are faster because they do not provide the same
feature set as git filter-branch does, but focus on specific use cases.
For more information about purging files from the repository history and GitLab storage, see Reduce repository size.