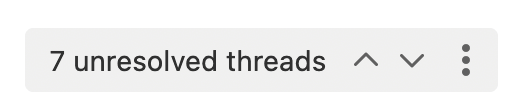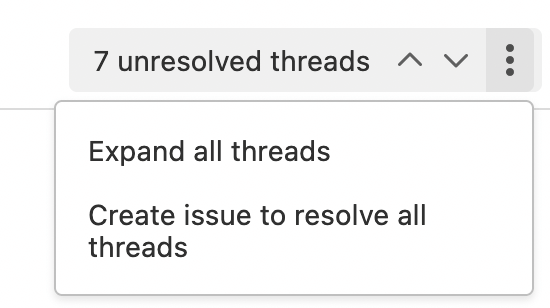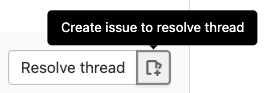Merge requests (FREE ALL)
A merge request (MR) is a proposal to incorporate changes from a source branch to a target branch.
When you open a merge request, you can visualize and collaborate on the changes before merge. Merge requests include:
- A description of the request.
- Code changes and inline code reviews.
- Information about CI/CD pipelines.
- A comment section for discussion threads.
- The list of commits.
Create a merge request
Learn the various ways to create a merge request.
Use merge request templates
When you create a merge request, GitLab checks for the existence of a description template to add data to your merge request. GitLab checks these locations in order from 1 to 5, and applies the first template found to your merge request:
| Name | Project UI setting |
Groupdefault.md
|
Instancedefault.md
|
Projectdefault.md
|
No template |
|---|---|---|---|---|---|
| Standard commit message | 1 | 2 | 3 | 4 | 5 |
Commit message with an issue closing pattern like Closes #1234
|
1 | 2 | 3 | 4 | 5 * |
Branch name prefixed with an issue ID, like 1234-example
|
1 * | 2 * | 3 * | 4 * | 5 * |
NOTE: Items marked with an asterisk (*) also append an issue closing pattern.
View merge requests
You can view merge requests for your project, group, or yourself.
For a project
To view all merge requests for a project:
- On the left sidebar, select Search or go to and find your project.
- Select Code > Merge requests.
Or, to use a keyboard shortcut, press g + m.
For all projects in a group
To view merge requests for all projects in a group:
- On the left sidebar, select Search or go to and find your group.
- Select Code > Merge requests.
If your group contains subgroups, this view also displays merge requests from the subgroup projects.
Assigned to you
To view all merge requests assigned to you:
- On the left sidebar, select Search or go to.
- From the dropdown list, select Merge requests assigned to me.
or:
- To use a keyboard shortcut, press Shift + m.
or:
- On the left sidebar, select Code > Merge requests ({merge-request}).
- From the dropdown list, select Assigned.
Filter the list of merge requests
- Filtering by
approved-byintroduced in GitLab 13.0.- Filtering by
reviewerintroduced in GitLab 13.7.- Filtering by potential approvers was moved to GitLab Premium in 13.9.
- Filtering by
approved-bymoved to GitLab Premium in 13.9.- Filtering by
source-branchintroduced in GitLab 16.6.
To filter the list of merge requests:
- On the left sidebar, select Search or go to and find your project.
- Select Code > Merge requests.
- Above the list of merge requests, select Search or filter results....
- From the dropdown list, select the attribute you wish to filter by. Some examples:
- By environment or deployment date.
-
ID: Enter filter
#30to return only merge request 30. - User filters: Type (or select from the dropdown list) any of these filters to display a list of users:
- Approved-By, for merge requests already approved by a user. (PREMIUM ALL).
- Approver, for merge requests that this user is eligible to approve. (For more information, read about Code owners). (PREMIUM ALL)
- Reviewer, for merge requests reviewed by this user.
- Select or type the operator to use for filtering the attribute. The following operators are
available:
-
=: Is -
!=: Is not
-
- Enter the text to filter the attribute by. You can filter some attributes by None or Any.
- Repeat this process to filter by multiple attributes. Multiple attributes are joined by a logical
AND. - Select a Sort direction, either {sort-lowest} for descending order, or {sort-highest} for ascending order.
By environment or deployment date
Introduced in GitLab 13.6.
To filter merge requests by deployment data, such as the environment or a date, you can type (or select from the dropdown list) the following:
- Environment
- Deployed-before
- Deployed-after
NOTE: Projects using a fast-forward merge method do not return results, as this method does not create a merge commit.
When filtering by an environment, a dropdown list presents all environments that you can choose from.
When filtering by Deployed-before or Deployed-after:
- The date refers to when the deployment to an environment (triggered by the merge commit) completed successfully.
- You must enter the deploy date manually.
- Deploy dates use the format
YYYY-MM-DD, and must be wrapped in double quotes (") if you want to specify both a date and time ("YYYY-MM-DD HH:MM").
Add changes to a merge request
If you have permission to add changes to a merge request, you can add your changes to an existing merge request in several ways, depending on the complexity of your change and whether you need access to a development environment:
- Edit changes in the Web IDE in your browser with the . keyboard shortcut. Use this browser-based method to edit multiple files, or if you are not comfortable with Git commands. You cannot run tests from the Web IDE.
- Edit changes in Gitpod, if you need a fully-featured environment to both edit files, and run tests afterward. Gitpod supports running the GitLab Development Kit (GDK). To use Gitpod, you must enable Gitpod in your user account.
- Push changes from the command line, if you are familiar with Git and the command line.
Assign a user to a merge request
To assign the merge request to a user, use the /assign @user
quick action in a text area in
a merge request, or:
- On the left sidebar, select Search or go to and find your project.
- Select Code > Merge requests and find your merge request.
- On the right sidebar, expand the right sidebar and locate the Assignees section.
- Select Edit.
- Search for the user you want to assign, and select the user.
The merge request is added to the user's assigned merge request list.
Assign multiple users (PREMIUM ALL)
Moved to GitLab Premium in 13.9.
GitLab enables multiple assignees for merge requests, if multiple people are accountable for it:
To assign multiple assignees to a merge request, use the /assign @user
quick action in a text area, or:
- On the left sidebar, select Search or go to and find your project.
- Select Code > Merge requests and find your merge request.
- On the right sidebar, expand the right sidebar and locate the Assignees section.
- Select Edit and, from the dropdown list, select all users you want to assign the merge request to.
To remove an assignee, clear the user from the same dropdown list.
Close a merge request
If you decide to permanently stop work on a merge request, GitLab recommends you close the merge request rather than delete it. The author and assignees of a merge request, and users with Developer, Maintainer, or Owner roles in a project can close merge requests in the project:
- Go to the merge request you want to close.
- Scroll to the comment box at the bottom of the page.
- Following the comment box, select Close merge request.
GitLab closes the merge request, but preserves records of the merge request, its comments, and any associated pipelines.
Delete a merge request
GitLab recommends you close, rather than delete, merge requests.
WARNING: You cannot undo the deletion of a merge request.
To delete a merge request:
- Sign in to GitLab as a user with the project Owner role. Only users with this role can delete merge requests in a project.
- Go to the merge request you want to delete, and select Edit.
- Scroll to the bottom of the page, and select Delete merge request.
Delete the source branch on merge
You can delete the source branch for a merge request:
- When you create a merge request, by selecting Delete source branch when merge request accepted.
- When you merge a merge request, if you have the Maintainer role, by selecting Delete source branch.
An administrator can make this option the default in the project's settings.
Update merge requests when target branch merges (FREE SELF)
- Introduced in GitLab 13.9.
- Disabled on self-managed in GitLab 13.9.
- Enabled on self-managed GitLab 13.10.
Merge requests are often chained together, with one merge request depending on
the code added or changed in another merge request. To support keeping individual
merge requests small, GitLab can update up to four open merge requests when their
target branch merges into main. For example:
-
Merge request 1: merge
feature-alphaintomain. -
Merge request 2: merge
feature-betaintofeature-alpha.
If these merge requests are open at the same time, and merge request 1 (feature-alpha)
merges into main, GitLab updates the destination of merge request 2 from feature-alpha
to main.
Merge requests with interconnected content updates are usually handled in one of these ways:
- Merge request 1 is merged into
mainfirst. Merge request 2 is then retargeted tomain. - Merge request 2 is merged into
feature-alpha. The updated merge request 1, which now contains the contents offeature-alphaandfeature-beta, is merged intomain.
This feature works only when a merge request is merged. Selecting Remove source branch after merging does not retarget open merge requests. This improvement is proposed as a follow-up.
Move sidebar actions
- Introduced in GitLab 14.10 with a flag named
moved_mr_sidebar. Enabled by default.- Changed to also move actions on issues, incidents, and epics in GitLab 16.0.
When this feature flag is enabled, in the upper-right corner, Merge request actions ({ellipsis_v}) contains the following actions:
- The notifications toggle
- Mark merge request as ready or draft
- Close merge request
- Lock discussion
- Copy reference
In GitLab 16.0 and later, similar action menus are available on issues, incidents, and epics.
When this feature flag is disabled, these actions are in the right sidebar.
Merge request workflows
For a software developer working in a team:
- You check out a new branch, and submit your changes through a merge request.
- You gather feedback from your team.
- You work on the implementation optimizing code with Code Quality reports.
- You verify your changes with Unit test reports in GitLab CI/CD.
- You avoid using dependencies whose license is not compatible with your project with License approval policies.
- You request the approval from your manager.
- Your manager:
- Pushes a commit with their final review.
- Approves the merge request.
- Sets it to auto-merge (formerly Merge when pipeline succeeds).
- Your changes get deployed to production with manual jobs for GitLab CI/CD.
- Your implementations were successfully shipped to your customer.
For a web developer writing a webpage for your company's website:
- You check out a new branch and submit a new page through a merge request.
- You gather feedback from your reviewers.
- You preview your changes with Review Apps.
- You request your web designers for their implementation.
- You request the approval from your manager.
- Once approved, your merge request is squashed and merged, and deployed to staging with GitLab Pages.
- Your production team cherry-picks the merge commit into production.
Filter activity in a merge request
- Introduced in GitLab 15.11 with a flag named
mr_activity_filters. Disabled by default.- Enabled on GitLab.com in GitLab 16.0.
- Enabled on self-managed in GitLab 16.3 by default.
- Generally available in GitLab 16.5. Feature flag
mr_activity_filtersremoved.
To understand the history of a merge request, filter its activity feed to show you only the items that are relevant to you.
-
On the left sidebar, select Search or go to and find your project.
-
Select Code > Merge requests.
-
Select a merge request.
-
Scroll to Activity.
-
On the right side of the page, select Activity filter to show the filter options. If you've selected filter options previously, this field shows a summary of your choices, like Activity + 5 more.
-
Select the types of activity you want to see. Options include:
- Assignees & Reviewers
- Approvals
- Comments
- Commits & branches
- Edits
- Labels
- Lock status
- Mentions
- Merge request status
- Tracking
-
Optional. Select Sort ({sort-lowest}) to reverse the sort order.
Your selection persists across all merge requests. You can also change the sort order by clicking the sort button on the right.
Resolve a thread
Resolving comments individually was removed in GitLab 13.6.
In a merge request, you can resolve a thread when you want to finish a conversation.
At the top of the page, the number of unresolved threads is updated:
Move all unresolved threads in a merge request to an issue
If you have multiple unresolved threads in a merge request, you can create an issue to resolve them separately. In the merge request, at the top of the page, select the ellipsis icon button ({ellipsis_v}) in the threads control and then select Resolve all with new issue:
All threads are marked as resolved, and a link is added from the merge request to the newly created issue.
Move one unresolved thread in a merge request to an issue
If you have one specific unresolved thread in a merge request, you can create an issue to resolve it separately. In the merge request, under the last reply to the thread, next to Resolve thread, select Create issue to resolve thread ({issue-new}):
The thread is marked as resolved, and a link is added from the merge request to the newly created issue.
Prevent merge unless all threads are resolved
You can prevent merge requests from being merged until all threads are resolved. When this setting is enabled, the Unresolved threads counter in a merge request is shown in orange when at least one thread remains unresolved.
- On the left sidebar, select Search or go to and find your project.
- Select Settings > Merge requests.
- In the Merge checks section, select the All threads must be resolved checkbox.
- Select Save changes.
Automatically resolve threads in a merge request when they become outdated
You can set merge requests to automatically resolve threads when lines are modified with a new push.
- On the left sidebar, select Search or go to and find your project.
- Select Settings > Merge requests.
- In the Merge options section, select Automatically resolve merge request diff threads when they become outdated.
- Select Save changes.
Threads are now resolved if a push makes a diff section outdated. Threads on lines that don't change and top-level resolvable threads are not resolved.
Move notifications and to-dos (FREE SELF)
- Introduced in GitLab 16.5 with a flag named
notifications_todos_buttons. Disabled by default.- Issues, incidents, and epics also updated.
FLAG:
On self-managed GitLab, by default this feature is not available. To make it available, an administrator can enable the feature flag named notifications_todos_buttons.
On GitLab.com, this feature is not available.
When this feature flag is enabled, the notifications and to-do item buttons are moved to the upper right corner of the page.
- On merge requests, these buttons are located to the far right of the tabs.
- On issues, incidents, and epics, these buttons are located at the top of the right sidebar.
Related topics
- Create a merge request
- Review a merge request
- Authorization for merge requests
- Testing and reports
- GitLab keyboard shortcuts
- Comments and threads
- Suggest code changes
- CI/CD pipelines
- Push options for merge requests
Troubleshooting
Rebase a merge request from the Rails console (FREE SELF)
In addition to the /rebase quick action,
users with access to the Rails console
can rebase a merge request from the Rails console. Replace <username>,
<namespace/project>, and <iid> with appropriate values:
WARNING: Any command that changes data directly could be damaging if not run correctly, or under the right conditions. We highly recommend running them in a test environment with a backup of the instance ready to be restored, just in case.
u = User.find_by_username('<username>')
p = Project.find_by_full_path('<namespace/project>')
m = p.merge_requests.find_by(iid: <iid>)
MergeRequests::RebaseService.new(project: m.target_project, current_user: u).execute(m)Fix incorrect merge request status (FREE SELF)
If a merge request remains Open after its changes are merged,
users with access to the Rails console
can correct the merge request's status. Replace <username>, <namespace/project>,
and <iid> with appropriate values:
WARNING: Any command that changes data directly could be damaging if not run correctly, or under the right conditions. We highly recommend running them in a test environment with a backup of the instance ready to be restored, just in case.
u = User.find_by_username('<username>')
p = Project.find_by_full_path('<namespace/project>')
m = p.merge_requests.find_by(iid: <iid>)
MergeRequests::PostMergeService.new(project: p, current_user: u).execute(m)Running this command against a merge request with unmerged changes causes the
merge request to display an incorrect message: merged into <branch-name>.
Close a merge request from the Rails console (FREE SELF)
If closing a merge request doesn't work through the UI or API, you might want to attempt to close it in a Rails console session:
WARNING: Commands that change data can cause damage if not run correctly or under the right conditions. Always run commands in a test environment first and have a backup instance ready to restore.
u = User.find_by_username('<username>')
p = Project.find_by_full_path('<namespace/project>')
m = p.merge_requests.find_by(iid: <iid>)
MergeRequests::CloseService.new(project: p, current_user: u).execute(m)Delete a merge request from the Rails console (FREE SELF)
If deleting a merge request doesn't work through the UI or API, you might want to attempt to delete it in a Rails console session:
WARNING: Any command that changes data directly could be damaging if not run correctly, or under the right conditions. We highly recommend running them in a test environment with a backup of the instance ready to be restored, just in case.
u = User.find_by_username('<username>')
p = Project.find_by_full_path('<namespace/project>')
m = p.merge_requests.find_by(iid: <iid>)
Issuable::DestroyService.new(container: m.project, current_user: u).execute(m)Merge request pre-receive hook failed
If a merge request times out, you might see messages that indicate a Puma worker timeout problem:
-
In the GitLab UI:
Something went wrong during merge pre-receive hook. 500 Internal Server Error. Try again. -
In the
gitlab-rails/api_json.loglog file:Rack::Timeout::RequestTimeoutException Request ran for longer than 60000ms
This error can happen if your merge request:
- Contains many diffs.
- Is many commits behind the target branch.
- References a Git LFS file that is locked.
Users in self-managed installations can request an administrator review server logs to determine the cause of the error. GitLab SaaS users should contact Support for help.